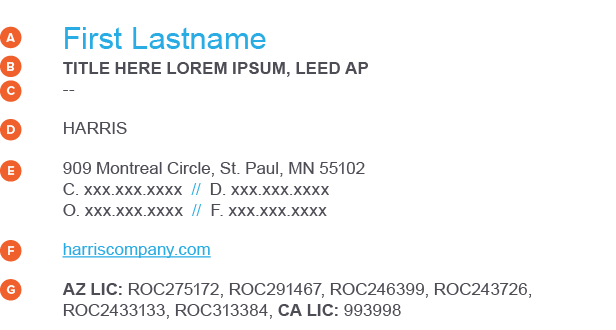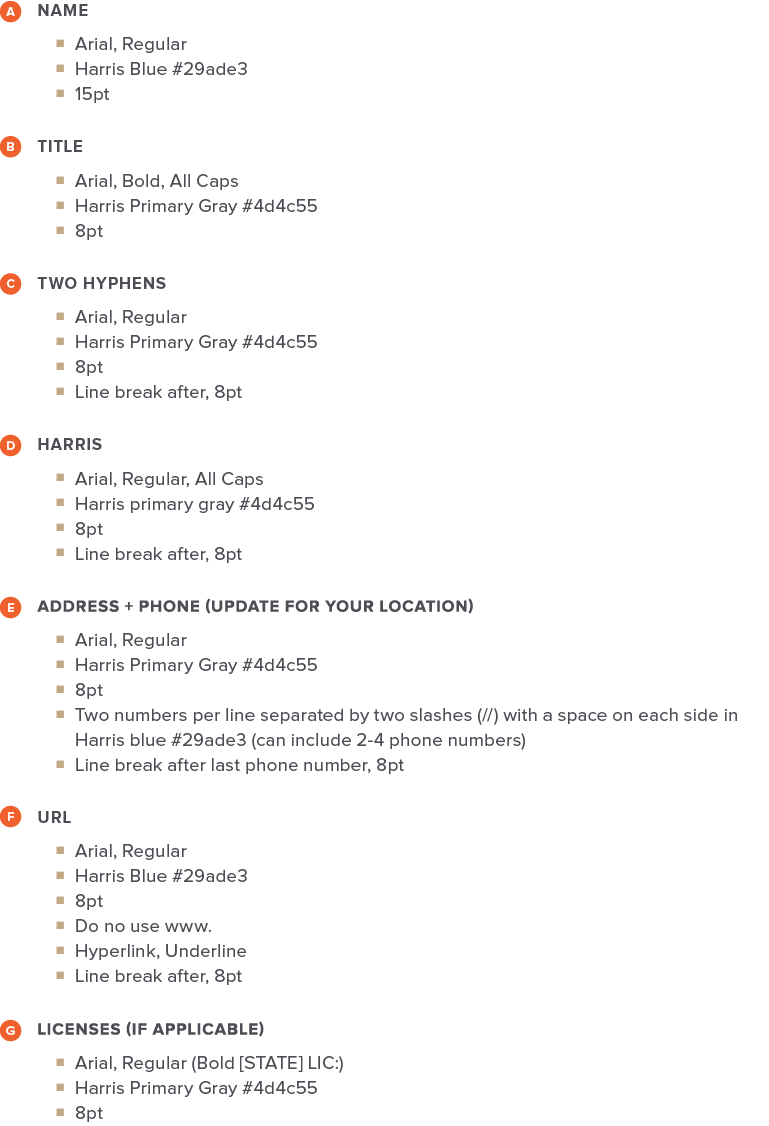VISUAL IDENTITY
Corporate template guidelines
The following templates have been created to maintain brand consistency and ease of use.
Some templates can be tricky. Follow these guidelines when setting up documents. Not all corporate templates are listed here. Contact your Corporate Marketing Communications Department for a full list and supporting assets.
Letterhead
The corporate letterhead is customizable for different locations using either the Microsoft Word or Adobe InDesign template. Proxima Nova is the preferred font, but Arial is an acceptable fallback.
The letterhead shell will be printed by a professional printer. Use the letterhead paper and print your own message and corresponding location information. Margins should be set up in the template, but are also listed to the right. Digital versions as well as versions that contain license numbers are available from the Corporate Marketing Communications Department.
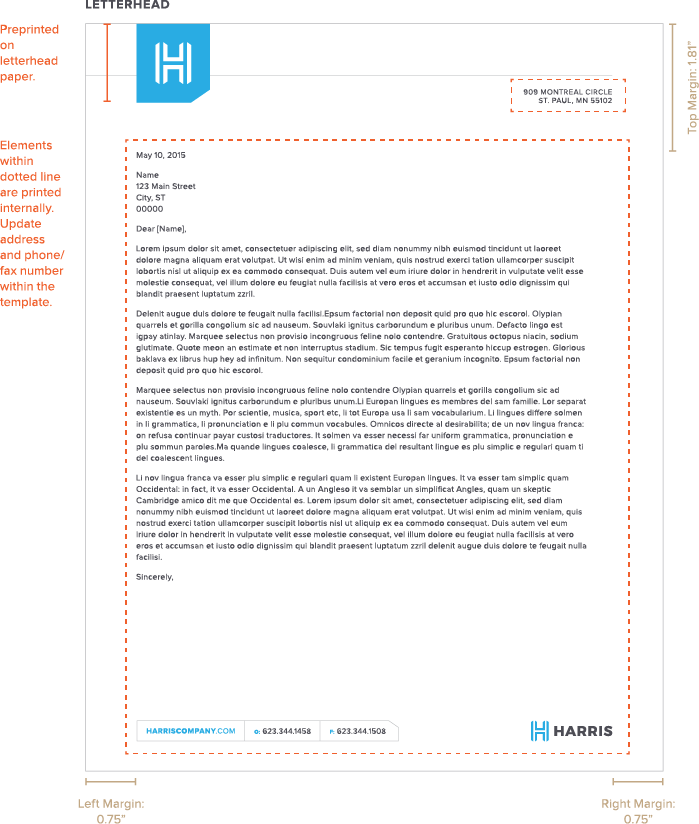
Visual identity
Powerpoint
template
Our corporate presentation template offers numerous layouts to tell our story.

These templates have been pre-loaded with our brand color palette and design elements to maintain a cohesive look. The font for the PowerPoint template is Arial instead of Proxima Nova so it can be used across all devices and systems without font/style issues.
The template comes with two title page options: one with a custom photo and one without a photo at all. Choose whichever template reflects your presentation the best.
Pre-loaded Theme Colors and Text Styles
The theme colors are useful for highlighting important information, especially in the pull quote template.
Use the arrow buttons highlighted to the left to change the text styles.
Subhead >
Body Copy >
Bullet >
etc.
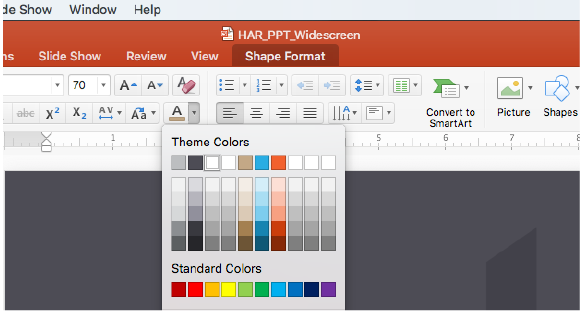
Adding a photo to the title slide
Once you have the title slide with photo template option open, select the design tab in the menu bar. Next, select the format background option.
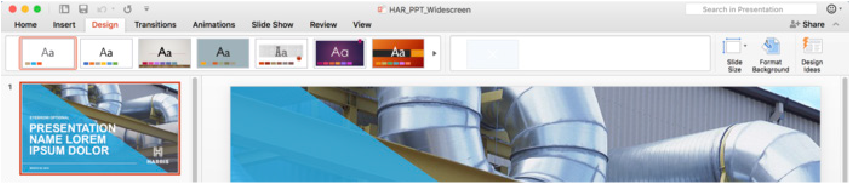
Set the fill to “Picture or texture fill.” Next, insert a picture by selecting the “File…” button under “Insert picture from” in the format background tab.
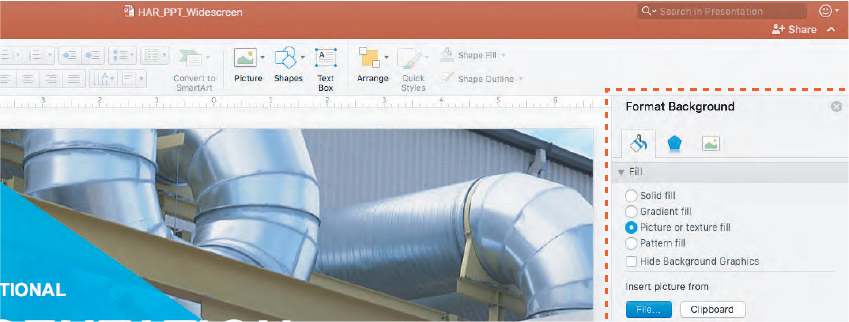
Resizing videos to fit the full screen video slide

Videos do not automatically fill the designated size of the container box like photos do when added to PowerPoint. To get the video to match the fill space designated in the template, follow these steps. After you’ve added a video using the template placeholder box, click on the video format tab.
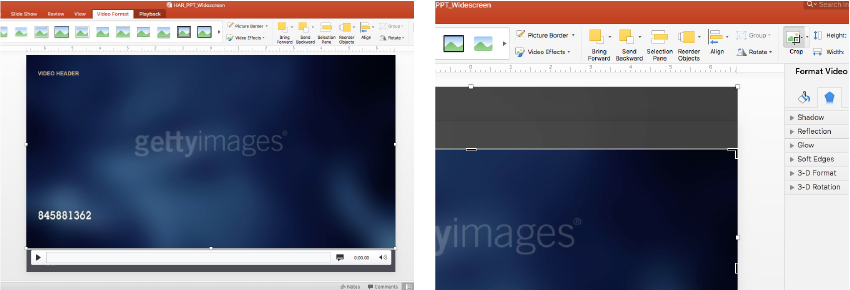
Using your mouse and the edges of the video, scale the video to fill the entire screen. Next, select the crop tool under video format tab. Crop the video by pulling down on the top black crop bar so the header text is visible above. You can reposition the video inside the crop marks by clicking and holding the image with your mouse.
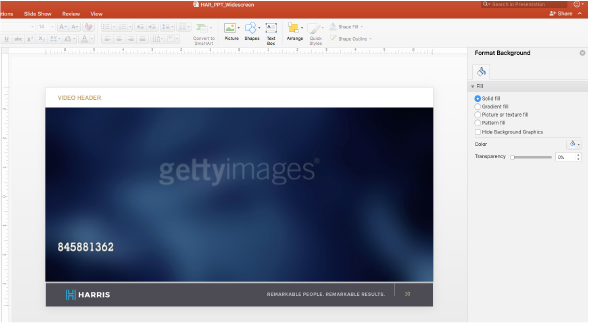
The final result will be a video that is cropped to fit within the constraints of the PowerPoint template.
Visual identity
Email Signature
The Harris email signature ensures that all communication maintains a consistent, professional look.